BERIKUT INI ADALAH JAWABANNYA BERBENTUK PDF
SEMOGA DAPAT DIMENGERTI
KARNA JIKA DIGABUNGKAN DENGAN JAWABAN LAINNYA MAKA PDF NYA TIDAK BISA DI BUKA
BERIKUT INI ADALAH JAWABANNYA BERBENTUK PDF
SEMOGA DAPAT DIMENGERTI
KARNA JIKA DIGABUNGKAN DENGAN JAWABAN LAINNYA MAKA PDF NYA TIDAK BISA DI BUKA
NAMA : JUNITA SIMANJUNTAK
KELAS : PAGI
JURUSAN : AKUNTANSI
1. Pengertian Microsoft Excel adalah sebuah program atau aplikasi yang merupakan bagian dari paket instalasi Microsoft Office, berfungsi untuk mengolah angka menggunakan spreadsheet yang terdiri dari baris dan kolom untuk mengeksekusi perintah. Microsoft Excel secara fundamental menggunakan spreadsheet untuk manajemen data serta melakukan fungsi-fungsi Excel yang lebih dikenal dengan formula Excel. Excel merupakan program spreadsheet elektronik. Spreadsheet adalah kumpulan dari Sel yang terdiri atas baris dan kolom tempat anda memasukkan angka pada Microsoft Excel. Jumlah Sel Microsoft Excel 2016 terdiri dari 1.048.576 Baris dan 16.384 Kolom atau 17.179.869.184 Sel.
2. Pilih sel yang akan di copy
Pilih copy
Lalu, pilih sel yang akan dipaste / sel yang dibutuhkan
Pilih paste
Berikut ini videonya :
3. Yang dimaksud dengan Auto Fill adalah adalah fitur pada aplikasi Excel untuk mengisi data pada sel berdasarkan pola tertentu dari data pada sel lain. Adapun kegunaannya seperti yang terdapat dalam pengertiannya, untuk mengisi data pada sel berdasarkan pola tertentu dari data pada sel lain. Slah satu contoh penggunaannya yakni untuk membuat penomoran yang berurutan. Tombol Auto Fill terdapat dalam group Editing pada tab Home atau bisa juga menggunakan drag (geser) dengan mouse. Selanjutnya mari kita belajar bagiamana cara menggunakannya.
Berikut ini adalah cara cara menggunakan Auto Fill, yakni sebagai berikut :
1) Buka microsoft excel, kemudian buat tabel sembarang saja, kemudian isikan penomoran di kolom baris tabel yang anda buat dan sorot angka dengan cara mengklik pada nomor 1 dan menekan Shift + klik untuk nomor 2. Seperti gambar di bawah ini.
2) Selanjutnya masih dalam keadaan tersorot, dekatkan pointer mouse ke sudut kanan bawah sampai pointer mouse berubah menjadi tanda plus (+) berwarna hitam.
3) Berikutnya klik kiri dan tahan lalu drag atau geser ke bawah melewati beberapa cell sejumlah nomor yang anda butuhkan.
4) Hasilnya dapat anda lihat seperti gambar di bawah!
4. Berikut ini beberapa fungsi yang ada di Microsoft Excel adalah sebagai berikut :
1) Operator matematika
2) Macam macam formula
1. = SUM(...)
Fungsinya : untuk melakukan penjumlahan
Bentuk umum : =SUM(range sel)
Contoh : misalnya kita menjumlahkan dari sel H5 sampai sel H15
Penulisan : =SUM(H5:H15)
2. =COUNT(...)
Fungsinya : untuk melakukan counter
Bentuk umum : =COUNT(range sel)
Contoh :misalkan kita akan menghitung jumlah pegawai yang berada di sel B5 sampai sel B15
Penulisan : =COUNT(B5:B15)
3. =MAX(...)
Fungsinya : untuk mencari nilai maksimum (terbesar)
Bentuk umum : =MAX(range sel)
Contoh : misalkan kita ingin menentukan nilai terbesar dari sederetan sel yang berada di sel F1 sampai sel F17
Penulisan : =MAX(F1:F15)
4. =MIN(...)
Fungsinya : untuk mencari nilai minimum ( terkecil )
Bentuk umum : =MIN(range sel)
Contoh : misalkan kita ingin menentukan nilai terkecil dari sederetan sel yang berada di F1 sampai F15
Penulisannya : =MIN(F1:F15)
5. =AVERAGE(...)
Fungsinya : untuk mencari nilai rata – rata
Bentuk umum : =AVERAGE(range sel)
Contoh : misalkan kita ingin mengetahui nilai rata – rata dari sel A11 sampai A17
Penulisannya :=AVERAGE(A11:A17)
6. =ABS(...)
Fungsinya :untuk mengubah angka angka yang ada dalam daftar argumennya menjadi bilangan mutlak (absolut)
Bentuk umum : =ABS(range sel)
Contoh : misalkan kita bermaksud mengetahu secara mutlak dari sel yang akan kita aktifkan, misal di sel F17
Penulisan : =ABS(F17)
7. =SQRT(...)
Fungsinya : untuk menghitung akar dari bilangan x. Bilangan x tidak boleh negatif.
Bentuk umum : =SQRT(range sel)
8. =IF(...:...:..)
Fungsinya : untuk mengecek apakah nilai yang kita gunakan sebagai kunci benar atau salah ( memenuhi syarat atau tidak)
Bentuk umum : =IF(logical_test ; Value_if_true ; Value_if_false)
Contoh : misalkan kita akan membandingkan nilai di suatu sel yang berada di F17, tentang kriteria siswa dinyatakan lulus atau gagal dengan ketentuan sbb. Jika nilai rata rata siswa lebih besar = 60, maka siswa dinyatakan LULUS dan sebaliknya.
Penulisannya :=IF(F17>60:”LULUS”;”GAGAL”)
Artinya jika kolom F17 lebih besar =60, maka LULUS dan sebaliknya.
Keterangan : jika kondisi di sel F17 terpenuhi, maka kerjakan Value_if_true, jika kondisi di sel F17 tidak terpenuhi, maka kerjakan Value_if_false
9. =DATE(Year, Month, Date)
Fungsinya : untuk menghitung jumlah hari
Contoh : =DATE(73,8,11) =26887 hari
10. =VLOOKUP
Fungsinya :untuk pembacaan suatu tabel secara vertikal
Bentuk umum :=VLOOKUP(lookup_value; table_array; Col_index_num; Range_lookup)
11. =HLOOKUP
Fungsinya : untuk pembacaan suatu tabel secara horizontal
Bentuk umum : =HLOOKUP((lookup_value; table_array; Col_index_num; Range_lookup)
12. =LEFT(....)
Fungsinya : untuk mengambil teks sejumlah karakter tertentu dari sebuah kiri
Bentuk umum : =LEFT(teks;jumlah karakter yang diambil)
Contoh : misal kita ambil karakter yang ada di sel F17( februari) sebanyak 3 huruf
Penulisannya : =LEFT(F17;3) HASILNYA FEB
13. = RIGHT(...;...)
Fungsinya :untuk mengambil teks sejumlah karakter tertentu dari sebuah kanan
Bentuk umum : =RIGHT(teks; jumlah karakter yang diambil)
Contoh : misal kita akan mengambil karakter yang ada di sel F17 (februari) sebanyak 3 huruf.
Penulisan : =RIGHT(F17;3)= HASILNYA ARI
14. =MID(....;....;...
Fungsinya : untuk mengambil teks dari kedudukan tertentu dengan sejumlah karakter tertentu.
Bentuk umum : =MID(teks;start_number;number_char)
Contoh : misal kita akan mengambil karakter baru yang di sel F17(februari)
Penulisan : =MID(F17;3;3)
5. Fungsi TEXT memungkinkan Anda untuk mengubah cara angka muncul dengan menerapkan pemformatan ke dalamnya dengan kode format. Hal ini bermanfaat ketika Anda ingin menampilkan angka dalam format yang lebih mudah dibaca, atau ketika ingin menggabungkan angka dengan teks atau simbol.
A.Fungsi LEFT pada excel digunakan untuk mengambil sejumlah karakter pertama atau beberapa karakter teks dari kiri, berdasarkan jumlah karakter yang kita tentukan.langkah langkah penggunaan Fungsi text Left:
Rumus fungsi left:LEFT(text,[num_chars])Mengambilkan 13 karakter dari tulisan "Belajar Excel Advernesia", sehingga yang ditampilkan adalah "Belajar Excel".
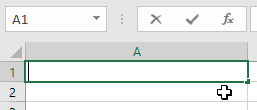
=LEFT("Belajar Excel Advernesia",13)
PENTING: Penggunaan koma (,) atau semicolon (;) dalam FORMULA disesuaikan dengan versi Microsoft Excel dan konfigurasi bahasa pada komputer anda.
Langkah Langkah penggunaan text Right
Mengambil 5 karakter paling kanan dari sel A1.
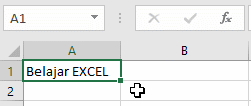
=RIGHT(A1,5)
Langkah Langkah penggunaan fungsi text MID:
Diambil 7 karakter mulai index 4 dari sel A1 yang berisi string "MEMPELAJARI", sehingga string yang diambil "PELAJAR"
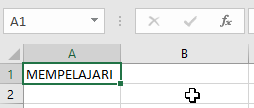
=MID(A1,4,7)
Langkah Langkah penggunaan fungsi text UPPER:
Teks "Advernesia Excel" akan dikonversi menggunakan fungsi UPPER, berikut rumus yang dapat digunakan,
=UPPER("Advernesia Excel")
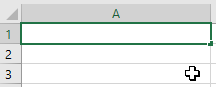
Langkah Langkah
penggunaan fungsi text FIXED:
RUMUS=FIXED(number, [decimals], [no_commas])
Contoh 1: Membulatkan angka dengan rumus FIXED sederhana
Dibulatkan angka 34,5478 dengan rumus FIXED sederhana,
=FIXED(A1)
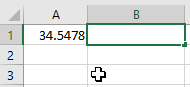
Penjelasan: Output
yang ditampilkan adalah 34.55 karena fungsi FIXED tanpa argumen lainnya akan
membulatkan hingga 2 angka desimal dibelakang koma.
Contoh 2: Membulatkan angka dengan rumus FIXED dengan Argumen [decimal]
Dibulatkan angka 124.846 hingga 1 angka dibelakang koma
=FIXED(A1,1)
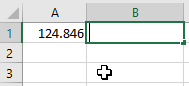
Penjelasan: 124.846, angka 4 dibulatkan diperoleh nilai 124.8 dengan
nilai argumen [decimal] adalah 1.
Contoh 3: Membulatkan angka dengan rumus FIXED dengan Argumen [decimal]
Negatif
Dibulatkan angka 1284.782 dibulatkan hingga 2 angka didepan koma
=FIXED(A1,-2)
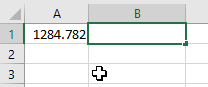
Penjelasan: 1284.782, angka 8 dibulatkan diperoleh nilai 1,300 dengan argument [decimal] -2.
Penting: Secara default Microsoft Excel (United States) menggunakan tanda koma (,) sebagai pemisah ribuan dan tanda titik (.) sebagai pemisah desimal. Hal ini menurut pengaturan Bahasa yang digunakan komputer anda.
Contoh 3: Membulatkan angka dengan
rumus FIXED tanpa pemisah ribuan [no_comma]
Dibulatkan angka 1234.56 hingga 1 angka dibelakang koma dan tanpa pemisah
ribuan.
=FIXED(A1,1,TRUE) 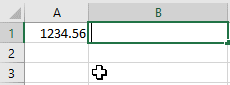
Penjelasan: argument TRUE memberikan perintah untuk tidak menampilkan pemisah ribuan.
6. Fungsi logika adalah suatu fungsi untuk di gunakan mencari suatu nilai di dalam kondisi yang ada hanyalah benar (true) atau salah (false) adapun kode-kodfungsi logika tersebut adalah sebagai berikut :
a) IF : Mengandung pengertian “JIKA” artinya jika pernyataan benar maka perintah pertama yang di laksanakan, jika salah maka perintah kedua yang akan di laksanakan.
b) AND : bernilai benar jika semua pernyataan benar
c) OR : bernilai benar jika salah satu atau semua pernyataan adalah benar
d) NOT : merupakan kebalikan dari nilai pernyataan yang ada, jika pernyataan bernilai benar maka fungsi NOT akan membuatnya menjadi salah sebaliknya jika pernyataan bernilai salah maka fungsi not akan membuatnya menjadi benar.
Adapun bentuk umum penggunaan atau penulisan fungsi logika tersebut adalah sebagai berikut:
a) =AND (Pernyataan 1, pernyataan 2,….)
b) =OR (Pernyataan 1, pernyataan 2,….)
c) =NOT (Pernyataan)
d) =IF (Pernyataan, perintah 1, perintah 2,….)
Dalam menjalankan fungsi logika ini juga membutuhkan operator relasi sebagai pembanding, operator relasi tersebut adalah:
> : Lebih besar dari
< : Lebih kecil dari
> = : Lebih kecil sama dengan
= : Sama dengan
< > : Tidak sama dengan
Contohnya :
Bisa digunakan untuk menentukan kelulusan siswa.
=IF(C5<6;”Tidak Lulus”;”Lulus”)
Artinya : Jika nilai kurang dari 6 maka tidak lulus, sebaliknya lulus.
keterangan :
C5<6 disebut logical_test yaitu untuk menentukan berapa nilai yang
ditetapkan
“Tidak Lulus” disebut value if true yaitu keterangan jika nilai yang
didapat benar sesuai logical tes.
“Lulus” disebut value if false yaitu keterangan jika nilai yang didapat
salah atau tidak sesuai logical tes.
Berikut ini adalah perbedaan dari IF Tunggal dan IF Majemuk yakni sebagai berikut :
a. Rumus Excel IF Tunggal
Rumus Excel IF Tunggal ini hanya terdapat satu IF dengan satu logical_test, rumus if tunggal ini memiliki dua kondisi yaitu Kondisi1 (value if TRUE) dan Kondisi2 (value if FALSE).
Sintak Penulisan Rumus Exce IF Tunggal
=IF(logical_test;value_if_true;value_if_false)
Selain itu rumus Excel IF tungal juga bisa digabung dengan rumus logika OR (atau) dan AND (dan)
IF digabaung OR
Fungsi OR yaitu digunakan untuk membandingkan dua atau lebih suatu kondisi/logical sehingga menghasilkan nilai TRUE jika semua terpenuhi dan FALSE jika salah satu tidak terpenuhi.
=IF(OR(C4<60;D4<60;E4<60);"Tidak Lulus";"lulus")
IF digabung AND
=IF(AND(C4<60;D4<60;E4<60);"Tidak Lulus";"lulus")
Fungsi AND yaitu digunakan untuk membandingkan dua atau lebih suatu kondisi/logical sehingga menghasilkan nilai TRUE jika minimal satu saja terpenuhi, dan menghasilkan nilai FALSE jika semua tidak terpenuhi.
b. Rumus Excel IF Majemuk
Rumus Excel IF Majemuk terdiri dari lebih satu atau banyak IF yang bisa kita sesuaikan sesuai dengan kebutuhan tergantung dari berapa jumlah kondisi yang akan kita tetapkan.
Sintak Penulisan Rumusnya :
=IF(logical_test;value_if_true;IF(logical_test;value_if_true;IF(... "value_if_false dst))
Contoh Rumus Excel IF Majemuk
Contohnya pada IPK Mahasiswa
=IF(C13="A";4;IF(C13="B";3;IF(C13="C";2;IF(C13="D";1;IF(C13="E";0;"SALAH")))))
kriteria nilai Mutu.
A = 4 B = 3 C = 2D = 1 E =0, selain itu hasilnya “SALAH”
Contoh lain pada penentuan predikat kelulusan Mahasiswa
=IF(F34>=3,5;"Cum Laude";IF(F34>=3,4;"Sangat Memuaskan";IF(F34>=2,9;"Memuaskan";IF(F34>=2,4;"Cukup";"Tidak Lulus"))))
Kriteria.
2,00 – 2,40 : Cukup
2,50 – 2,90 : Memuaskan
3,00-3,40 : Sangat Memuaskan
3,50-4.00 : Cum Laude
7. Vlookup dan Hlookup merupakan bagian dari fungsi Lookup. Lookup digunakan untuk mencari nilai pada baris atau kolom Tertentu.
Vlookup digunakan untuk mencari nilai dalam bentuk vertikal, sesuai dengan awalan huruf V yang merupakan singkatan dari Vertikal/tegak Lurus. Sedangkan Hlookup yang berawal Huruf H digunakan untuk mencari nilai dalam bentuk baris /horizontal.
a) VLOOKUP
Penggunan istilah vertikal pada VLOOKUP digunakan untuk merujuk pada bentuk tabel referensi yang digunakan, dimana judul kolomnya terletak dibagian atas dan data-datanya tersusun ke bawah secara vertikal. Lihat gambar dibawah ini:
Untuk penulisan Fungsi VLOOKUP, Formula bakunya adalah:
=VLOOKUP(lookup_value,table_array, col_index_num,[range_lookup])
Atau bisa juga dibaca seperti ini:
=VLOOKUP (nilai_kunci, tabel_data, nomor_kolom,tipe_data)
Contoh
Pada gambar diatas, hitunglah besarnya gaji pokok setiap pegawai !
Penyelesaian
Untuk menghitung gaji pokok pada tabel bagian operator sesuai soal di atas, anda memerlukan fungsi VLOOKUP untuk mengambil data yang berbentuk vertikal pada tabel gaji.Silahkan letakkan kursor di Cell D5 dengan menuliskan formula VLOOKUP. Ingat penulisan fungsi VLOOKUP
D5=VLOOKUP (nilai_kunci, tabel_data, nomor_kolom,tipe_data)
Sehingga penulisan formulanya menjadi seperti ini:
D5=VLOOKUP (B5, tabel_data, nomor_kolom,tipe_data)
Lanjut ke pengisian tabel_data yang datanya diambil dari tabel referensi, yaitu tabel gaji yang terletak pada range B14:E16 (dibaca: B14 sampai E16).
Sesuai dari pengambilan tabel_data gambar di atas, dengan memblok area B14 sampai E16, maka penulisan formulanya akan menjadi seperti ini:
D5=VLOOKUP (B5, B14:E16, nomor_kolom,tipe_data)
Jangan lupa menambahkan tanda $ pada sel/range untuk mengabsolutkan atau mengunci. Tujuannya apa? Agar saat di drag/copy ke bawah untuk mengisi jawaban kolom gaji pokok di bawahnya, hasilnya tetap muncul, tidak menjadi #N/A.
Atau langkah mudahnya menekan tombol F4 pada keyboard, setelah mengisi B14:E16. Setelah ditambahkan tanda dollar ($), hasilnya akan tampak seperti dibawah ini:
D5=VLOOKUP (B5, $B$14:$E$16, nomor_kolom,tipe_data)
Oke, lanjut ke pengisian nomor_kolom..
Untuk mengisikan nomor_kolom, anda harus melihat data_tabel yang ada pada tabel referensi yaitu: data_tabel pada tabel gaji. Silahkan anda lihat data untuk gaji pokok terletak pada kolom keberapa pada tabel_data referensi..
Pada gambar di atas, terlihat bahwa data yang akan anda ambil berada pada kolom ke 2, maka isilah nomor_kolom dengan angka 2. Sampai sejauh ini, penulisan VLOOKUP nya menjadi seperti ini:
D5=VLOOKUP (B5, $B$14:$E$16, 2,tipe_data)
Sekarang, tinggal tipe_data yang belum anda isikan..
Untuk tipe_data, gunakanlah FALSE. Mengapa harus FALSE? Karena datanya sudah pasti, dimana Gol 1A gaji pokoknya sudah pasti 60,000, 1B gaji pokoknya sudah pasti 800,000 dan 1C gaji pokoknya sudah pasti 1,000,000.
Sampai sejauh ini, proses pengerjaan untuk mengisi kolom gaji pokok di cell D5 telah selesai, dengan penulisannya menjadi seperti ini:
D5=VLOOKUP (B5,$B$14:$E$16, 2,FALSE)
Seperti gambar dibawah ini:
Untuk mengisi kolom gaji pokok dibawahnya, anda tinggal copy/drag ke bawah, sehingga hasil kolom gaji pokok keseluruhannya, seperti dibawah ini:
b) HLOOKUP
Fungsi HLOOKUP digunakan untuk mengisi data berdasarkan tabel referensi yang berbentuk baris/horizontal.Tentu berbeda dengan penggunaan VLOOKUP yang telah kita bahas diatas, dimana HLOOKUP judul kolomnya terletak dibagian kiri dan data-datanya tersusun ke kanan dalam bentuk horizontal. Lihat gambar dibawah ini:
Contoh
Soal diambil dari contoh vlookup
Dari hal tersebut, hitunglah atau isilah besarnya biaya gaji bersih yang sesungguhnya pada setiap pewagai
Untuk mengitung gaji bersih, gunakan operator pengurangan di Cell I5, dengan cara total gaji dikurangi pajak pada tabel bagian operator.
Penulisannya
I5=G5-H5
Hasilnya, tampak seperti dibawah ini:
8. Berikut ini adalah pengertian beserta langkah langkah dari :
A. Fungsi Keuangan
Fungsi keuangan bertujuan untuk mengatur pencarian sumber – sumber dana yang dibutuhkan bagi perusahaan dan kemudian mengatur penggunaan dari dana yang telah diperoleh nyaitu. Sumber dana yang dibutuhkan dapat diperoleh dari berbagai sumber,
baiksumber dana intern yang berasal dari dalam perusahaan itu sendiri maupun sumber dana ekstern yang berasal dari luar perusahaan itu sendiri. Sumber dana internitu sendiri adalah merupakan dana yang telah dihasilkan oleh bagian pemasaran sebagai akibat dari transaksi penjualan yang telah dilakukan dalam proses pemasaran. Sedangkan sumber dana ekstern adalah berasal dari masyarakat umumyang dalam hal ini berupa pembelian saham oleh masyarakat kepada saham-sahamyang telah dikeluarkan atau diemisi oleh perusahaan tersebut. Perusahaan yangtelah mengeluarkan sahamnya dan menjualnya kepada masyarakat umum sering disebut perusahaan yang “Go Public”. Sumber dana ekstern yang lain dapat berupakredit dari bank atau pun kredit atau utang dari perusahaan lain baik utangdagang yang bersifat jangka pendek maupun utang obligasi serta hipotek yangberjangka waktu panjang. Dalam hal ini kredit jangka panjang ini perusahaan mengeluarkan surat pernyataan utang kepada pihak lain baik dari bank maupun orang atau perusahaan lain atas sejumlah uang tertentu untuk jangka waktu tertentu serta dengan tingkat bunga tertentu pula.
Fungsi keuangan dalam Microsoft Excel sering juga disebut Fungsi finansial yang merupakan fungsi dalam Excel yang berkaitan dengan keuangan, akuntansi serta ekonomi. Fungsi Finansial Microsoft Excel ini berguna untuk menghitung lebih cepat data-data keuangan.
A. Define Names
Define Names adalah fasilitas yang ada di Ms. Excell untuk merubah nama suatu sel atau range dengan nama unik sesuai dengan keinginan kita. Dengan adanya fasilitas Define Names ini, kita tidak perlu lagi repot-repot untuk memasukkan range cell untuk rumus perhitungan dalam excel.
Berikut ini adalah contoh pembuatan define names pada microsoft excel
1) Siapkan bahan data tabel yang akan digunakan untuk Define Names, misalkan kita ingin menggunakan rumus Sum pada Excell
2) Cara biasanya untuk proses Sum pada excell adalah =SUM(E5:E10), seperti terlihat pada gambar
Hasilnya seperti ini
3) Target penggunaan define names adalah mengganti =SUM(E5:E10) dengan =SUM(JUMLAH) , kata2 JUMLAH inilah yang dinamakan define names. Cara membuatnya adalah
4) Blok range cell yang akan kita pakai untuk define names, dalam hal ini adalah E5:E10 , kemudian pada Tab Formulas pilih kumpulan define names, lalu klik Define Name
5) Kemudian klik tombol OK, dan tampilan seperti gambar dibawah, dapat kita lihat name box nya berubah :
6) Setelah itu masukkan kembali rumus Sum nya yaitu =SUM(Jumlah) , tampilan pun akan otomatis dikenal Ms Excell sebagai variable seperti rumus
C. Function Wizard
Function Wizard merupakan fitur/fasilitas tambahan dari microsoft office excel
untuk memudahkan pengguna dalam memasukkan fungsi-fungsi yang tersedia. Dengan fasilitas ini, Anda tidak perlu menghafal seluruh fungsi Excel yang jumlahnya ratusan buah karena Anda akan dipersilakan memilih fungsi yang dikehendaki sesuai dengan kategori masing - masing. Setelah fungsi terpilih, langkah selanjutnya yaitu akan diperlihatkan wizard kedua yang mempersilakan Anda memasukkan masing-masing argumennya. Untuk lebih jelasnya, silahkan ikuti langkah demi langkah penggunaan fungsi wizard tersebut sebagai berikut.
Contoh: Fungsi Sum ()
Sekarang mari kita menunjukkan bagaimana menggunakan fungsi. Anda dapat menggunakan fungsi dengan mengetikkan langsung atau menggunakan wizard fungsi. Fungsi Wizard akan terbuka bila Anda memilih fungsi dari menu “Formulas” dari “Fungsi Library.” Jika tidak, Anda dapat mengetikkan = dalam sel dan menu drop-down akan memungkinkan Anda untuk memilih fungsi.
Wizard memberitahu Anda argumen apa yang Anda perlukan untuk setiap fungsi. wizard juga menyediakan link ke petunjuk online jika Anda memerlukan bantuan untuk memahami apa fungsi yang akan digunakan dan bagaimana menggunakannya. Sebagai contoh, jika Anda mengetik = sum ke dalam sel, wizard akan menunjukkan argumen apa yang diperlukan untuk fungsi SUM.
Ketika Anda mengetik fungsi, wizard inline atau tepat di jari-jari Anda. Bila Anda memilih fungsi dari menu “Formulas”, yaitu kotak pop-up wizard. Berikut adalah pop-up wizard untuk fungsi SUM ().
Untuk fungsi pertama kita, mari kita gunakan SUM (), yang menambahkan daftar nomor.Misalkan kita memiliki spreadsheet ini mengandung rencana penganggaran liburan keluarga Anda:
Untuk menghitung total biaya Anda bisa menulis = b3 + b4 + b5 tapi lebih mudah untuk menggunakan fungsi SUM ().Dalam Excel, mencari simbol Σ di sudut kiri layar Excel untuk menemukan tombol AutoSum (matematika menggunakan huruf Σ Yunani untuk menambahkan serangkaian angka).
Jika kursor berada di bawah angka anggaran keluarga, Excel cukup pintar untuk tahu bahwa Anda ingin jumlah daftar nomor di atas di mana Anda menempatkan kursor, sehingga menyoroti angka.
Tekan “enter” untuk menerima kisaran yang dipilih oleh Excel atau menggunakan kursor untuk mengubah sel-sel yang dipilih. Jika Anda melihat apa yang dimasukkan ke dalam Excel spreadsheet Anda dapat melihat bahwa itu menulis fungsi ini:
Dalam formula ini, Excel meringkas angka dari B3 ke B9. Catatan, terdapat beberapa ruang bawah 3 baris sehingga bisa menambah anggaran lain sewaktu-waktu. Fungsi matematika tidak bekerja dengan huruf, jadi jika Anda menempatkan huruf ke dalam kolom hasilnya ditampilkan sebagai “#NAME?” Seperti yang ditunjukkan di bawah ini.
#NAME? menunjukkan bahwa ada beberapa jenis kesalahan. Bisa jadi banyak hal termasuk:
Cara termudah untuk memilih argumen dalam perhitungan adalah dengan menggunakan mouse. Anda dapat menambah atau menghapus dari daftar argumen ke fungsi dengan memperbesar atau membuat lebih kecil kotak yang Excel tarik ketika Anda memindahkan mouse atau klik di sel lain.
Tekan “enter” untuk mengkonfirmasi hasil.
D. PMT (Periodic Payment for an Annuity)
Digunakan untuk pembayaran angsuran secara Anuitas (Angsuran tetap setiap periode) pembayaranya. Formulanya:
=PMT(Rate; NPer; -PV; [FV]; [Type])
Keterangan:
1. Rate : besarnya bunga setiap periode
2. NPer : jumlah periode
3. –PV : nilai Present Value, anda buat negatif agar hasil akhir formula memiliki nilai positif.
4. Nilai [FV] dan [Type] bersifat opsional artinya bisa anda abaikan jika tidak diperlukan.
Contoh Soal:
Yami membeli sebuah HP Samsung seharga Rp 5.000.000 secara kredit dengan bunga 10% pertahun. Dicicil selama 3 tahun. Yami membayar angsuran secara tetap, berapa besar angsuranya? Tabel simulasi:
Gambar diatas adalah cara pengisian rumus pada kolom.
Penjelasan:
1. Saldo Awal = Rp 5.000.000 (Q1)
2. Anuitas = Rp 2.010.574 (Q6)
3. Bunga = Saldo Awal (P10) * Bunga per periode (Q2)
4. Angsuran Pokok = Anuitas (R8) – Bunga (Q10)
5. Saldo Akhir = Saldo Awal (P10) – Angsuran Pokok (R10)
6. Saldo Awal periode ke 2 sama dengan Saldo Akhir periode 1 (S10)
Setelah selesai, anda drag kebawah. Maka hasilnya akan seperti gambar dibawah ini:
Dari gambar diatas dapat ditarik kesimpulan:
Anuitas = bunga + angsuran pokok.
9. Salah satu fungsi yang dapat digunakan untuk menghitung penyusutan tersebut adalah
fungsi SLN
Fungsi utama dari rumus SLN ini adalah mengembalikan nilai penyusutan sebuah asset atau aktiva secara lurus dalam suatu periode.
Jadi, fungsi ini otomatis akan menghasilkan nilai penyusutan dari asset atau aktiva dengan metode garis lurus atau Straight Line Method.
Rumus SLN mempunyai tiga argumen yaitu cost, salvage dan life. Ketiga argumen ini bersifat wajib untuk diisi atau tidak boleh dikosongkan.
Syntax SLN :
=SLN(cost;salvage;life)
> cost : merupakan biaya awal atau nilai awal dari asset atau aktiva tersebut.
> salvage : nilai sisa asset atau nilai akhir dari asset.
> life : umur atau periode penyusutan.
Nilai dari ketiga argumen tersebut wajib untuk diketahui dan dimasukan kedalam rumus pada saat penghitungan.
Berikut ini adalah salah satu contoh soal dari Fungsi SLN yang menggunakan metode garis lurus.
Dalam gambar
tersebut terdapat beberapa kolom yang menghitung akumulasi penyusutan asset
dengan metode garis lurus.
Untuk mengisinya ikuti langlah - langkah dibawah ini :
1. Kolom No, Tanggal, Harga Perolehan, Nilai Sisa dan umur Ekonomis
Untuk kolom ini silahkan diisi manual sesuai dengan gambar diatas. Semua kolom
harus diisi dengan lengkap sehingga tidak menimbulkan error pada saat
penghitungan penyusutan.
2. Kolom G / Akum. Peny. Per Bulan
Pada kolom ini kita akan memberikan rumus untuk menghitung nilai dari
penyusutan setiap bulan.
Dengan metode garis lurus maka besaran nilai penyusutan setiap bulan adalah
sama.
Untuk kolom ini masukan rumus sebagai berikut :
=SLN(D5;E5;F5)/12
Rumus tersebut akan menghitung secara otomatis nilai penyusutan per bulan.
3. Kolom H & I / Akum. Peny. Thn 2017
Untuk kolom H silahkan diisi manual, dengan nilai yang merupakan jumlah bulan
pada tahun 2017.
Untuk I diisi dengan total akumulasi penyusutan selama tahun 2017, dengan cara
mengalikan penyusutan per bulan dengan jumlah bulan.
Atau untuk
lebih jelasnya masukan rumus sebagai berikut :
=H5*G5
Rumus tersebut akan mengalikan semua bulan dengan nilai dari penyusutan
perbulan sehingga akan didapatkan total nilai penyusutan selama tahun
2017.
4. Kolom J & K / Akum. Peny. Thn 2018
Pada kolom ini sama dengan kolom H dan I hanya saja untuk rumus yang digunakan
pada kolom K adalah sebagai berikut :
=G5*J5
Rumus ini akan menghitung seluruh penyusutan sampai dengan bulan berjalan yaitu
Agustus 2018.
5. Kolom L / Total Akum. Peny.
Kolom ini akan menjumlahkan seluruh nilai penyusutan dai tahun 2017 sampai
dengan bulan agustus tahun 2018.
Rumus yang digunakan adalah sebagai berikut :
=K5+I5
Dengan rumus tersebut maka kita akan mendapatkan total akumulasi penyusutan
sampai dengan bulan berjalan yaitu Agustus tahun 2018.
6. Kolom M / Nilai Buku
Merupakan nilai akhir dari asset tersebut setelah dikurangi total nilai
akumulasi penyusutan sampai dengan bulan berjalan.
Rumus yang digunakan adalah sebagai berikut :
=D5-E5-L5
Dengan rumus tersebut maka nilai buku dari aktiva atau asset tersebut otomatis
akan muncul.
{JAWABAN NO. 10 SAYA PISAHKAN KE POSTINGAN LAIN KARNA SAYA MENGERJAKAN NO. 10 BERBENTUK PDF}
SEMOGA DAPAT DIPAHAMI DAN DI MENGERTI
BERIKUT INI ADALAH JAWABANNYA BERBENTUK PDF SEMOGA DAPAT DIMENGERTI KARNA JIKA DIGABUNGKAN DENGAN JAWABAN LAINNYA MAKA PDF NYA TI...
